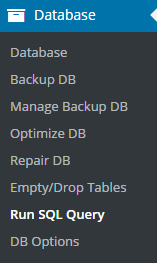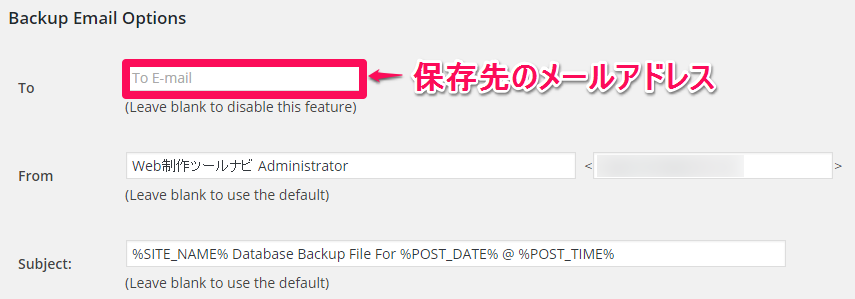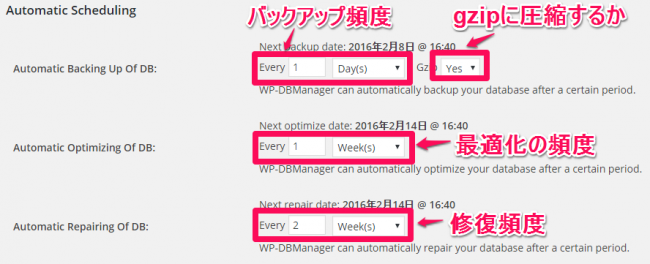
WP-DBManagerはWordPressのデータベースを自動バックアップできるプラグインです。
毎日、週2回など頻度を指定して、WordPressのデータベースを自動バックアップすることができます。
バックアップ方法は、1. 指定のメールアドレスに添付ファイルとして送信、2. サーバーの指定のディレクトリに保存、の2種類から選ぶことができます。
さらに、データベースの最適化や修復を自動で行うこともできます。
WordPressのデータベースは大切なデータなので、きちんとバックアップを取っておきたいところです。ですが、手間はかけたくないので、プラグインを上手く活用して自動化できるといいですね。
WP-DBManagerは動作も安定していて、このサイトにも導入しています。一度設定してしまえば手間が一切かからないので、おすすめのバックアッププラグインです。
関連記事
目次
WP-DBManagerの使い方
プラグインをインストールしたら、「Database」というメニューが追加されます。
その中にある「DB Options」から設定を行います。
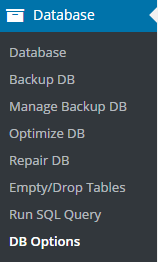
1. バックアップフォルダとバックアップ数の設定
「Path to Backup」が、サーバーにバックアップする場合のバックアップフォルダの場所になります。基本的には、デフォルトのままで大丈夫です。
「Maximum Backup Files」は、保存するバックアップファイルの最大数です。例えば毎日1回バックアップする場合、ファイル数を「30」にすると、30日間分のバックアップデータが保存されます。バックアップファイルが最大数を超えると、古いデータから削除されます。
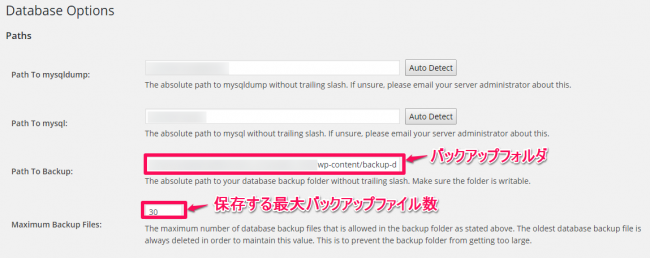
2. バックアップ頻度の設定
「Automatic Backing Up Of DB」で、バックアップ頻度を指定します。Every「1」「Day(s)」なら、毎日1回になります。
「Gzip」という項目を「Yes」にすると、データベースのバックアップファイルを「gzip」という形式に圧縮してくれます。ファイルは軽い方がいいので、「Yes」を選択しておきましょう。
データベースの最適化の頻度、修復頻度も指定できます。基本的に、デフォルトのままで大丈夫です。気になる場合は変更してください。
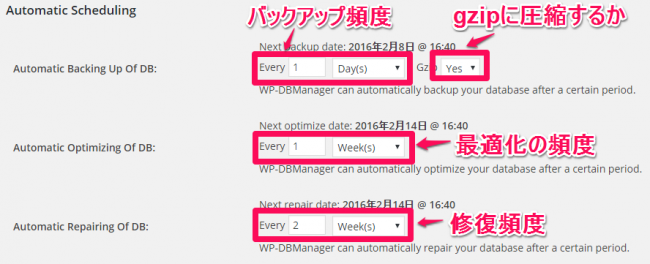
3. メールアドレスに送信
バックアップファイルを添付してメールアドレスに送信する場合は、保存先のメールアドレスを指定します。
空のままにしておけば、メールには送信されず、先ほど指定したサーバー上のフォルダに保存されます。
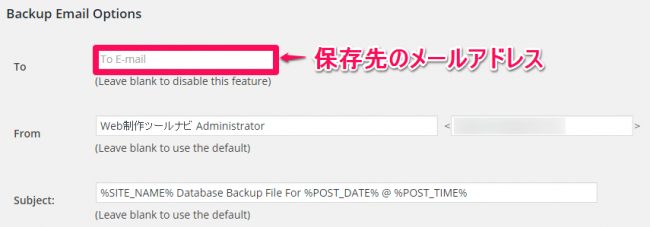
4. 変更を保存
設定が完了したら、「Save Changes」を押して、保存します。
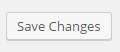
設定は、以上で完了です。後は、自動的にバックアップを行ってくれます。バックアップタイミングの翌日などに、指定のフォルダやメールアドレスにバックアップファイルが保存されているか、確認しましょう。
すぐにバックアップを取る方法
定期バックアップ以外にも、すぐにバックアップを取ることもできます。大きな改修を行う前や、WordPressをアップグレードする前など、変更前のバックアップを取りたいときに便利です。
「Database」メニューにある「BackUp DB」に進みます。後は、「Backup」のボタンを押すだけです。「DB Options」で指定したフォルダに、バックアップファイルが作成されます。
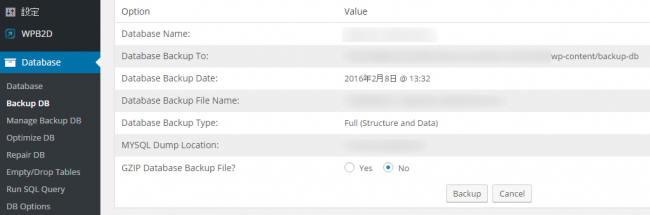
注意
メニューに「Empty/Drop Tables」や「Run SQL Query」がありますが、データベースの知識がない場合は、触らないようにしましょう。誤って操作すると、データベースが消えてしまったり、データが壊れてしまったりします。