無料ドメインは完全タダで使うことができる、お財布にやさしいドメインです。
結構有名だと思っていたのですが、周りの人に聞いたら以外と知らなかったので紹介します。
無料ドメインとは?
無料ドメインは、タダで使うことができる完全無料のドメインです。
プロバイダーのFreenomが提供している(.tk/.ml/.ga/.cf/.gq)のドメインが有名です。
たとえば、「webtoolnavi」のドメインを無料で取得できます!
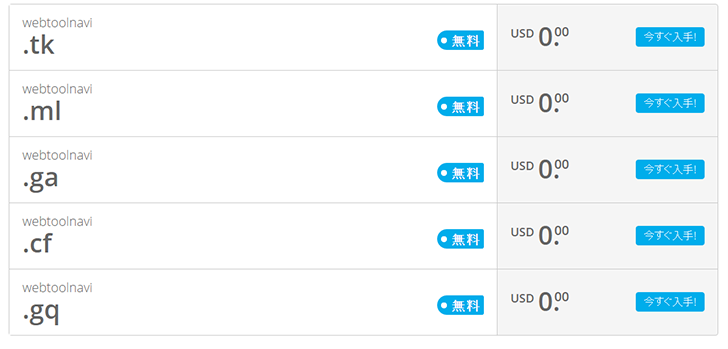
すべてのドメインが完全無料というわけではなく、有名ブランド名が入っているたり、よく使われるドメイン名は有料になっています。
たとえば、トヨタのブランド名が入っている「toyota.tk」は有料です。
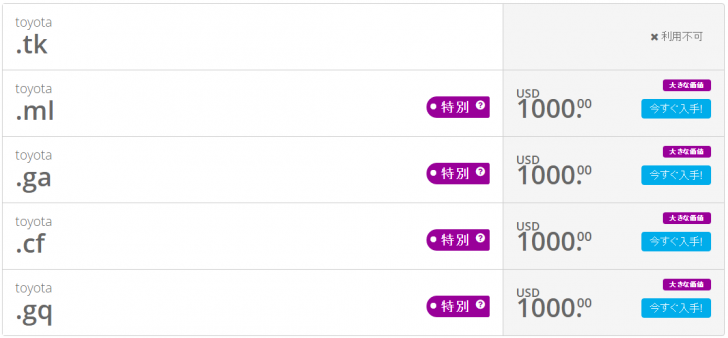
有料ドメインは一部だけで、多くは無料で取得できます。
ネコカフェ「nekocafe」など、「.com」や「.jp」なら埋まっているドメインも結構空いているので、個人ブログや趣味のサイト、ちょっとしたサービスサイト用のドメインとしておすすめです。
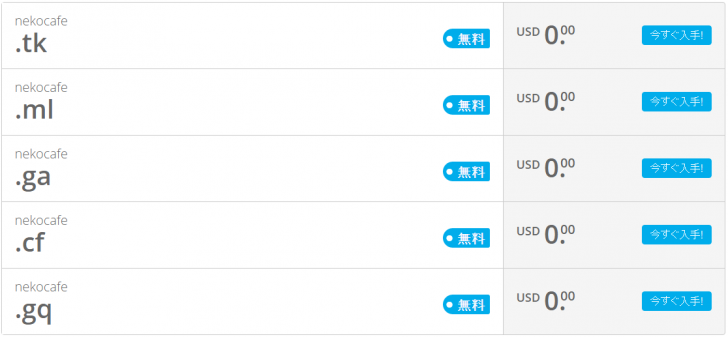
無料ドメインのメリット
ずっと無料で使うことができます。更新費用も無料です。
もちろんネームサーバーの指定も自由なので、好きなサーバーも使用して、メールやWebサイトのドメインとして利用することができます。
無料ドメインのデメリット
基本的に普通の有料ドメインとまったく同じように使うことができきるので、これと言ったデメリットはありません。
有料ドメインと違う点として、WHOIS情報(ドメインの所有者情報)を指定することができませんが、特に困ることはありません。
「.tk」ドメインだけは、ドメインへのリクエストが90日間に「25」未満の場合、登録が削除されるので注意が必要です。普通に使用していれば問題になることは無いと思います。
リスクとしては、サービスが突然終了する可能性でしょうか。
私は数年前から利用していますが、今のところ問題ありません。
無料ドメインの使いどころ
知り合いの個人ブログを立ち上げるときなどに使っています。
どれだけ使うかわからない個人ブログにお金を払うのはもったいないですからね。
趣味や同人サークルのサイト、小規模な店舗のサイトで使うのもいいと思います。
無料ドメインの取得方法
Freenomのサイトから取得することができます。
取得するドメイン名を検索します。
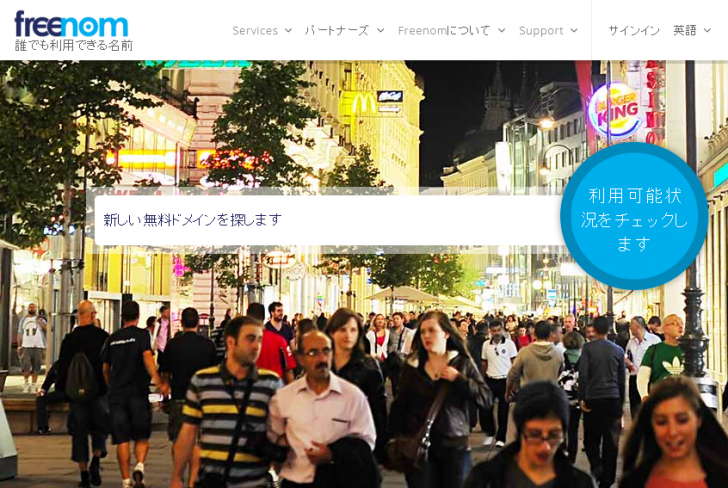
「今すぐ入手!」ボタンでドメインを選択して、「チェクアウト」ボタンを押します。
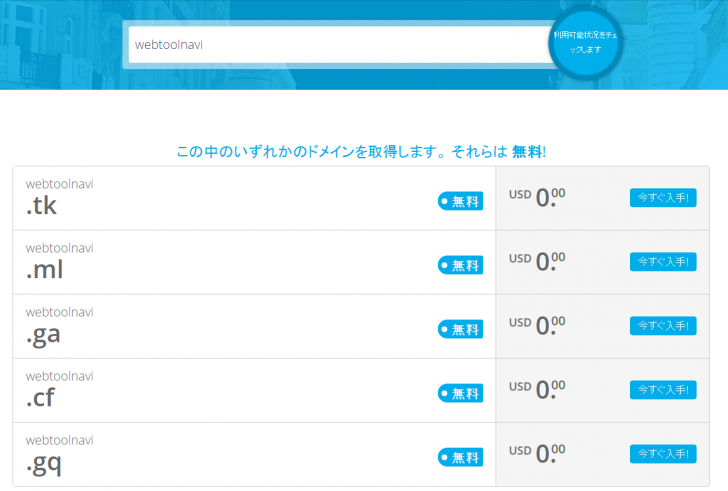
「Priod」から「12 Months@FREE」を選択して、「Forward this domain」ボタンを押して、「Forward this」に適当なURLを入力します。「Continue」を押して次に進みます。
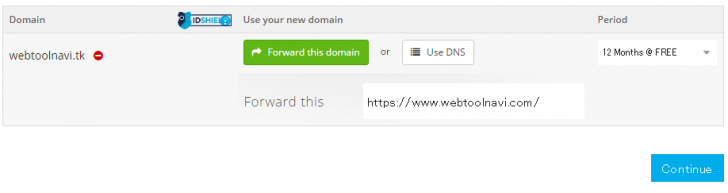
「Review & Checkout」画面が表示されるので、「Price」が「$0.00USD」になっていることを確認します。左下の「Enter Your Email Address」にメールアドレスを入力して、「Verify My Email Address」ボタンを押します。
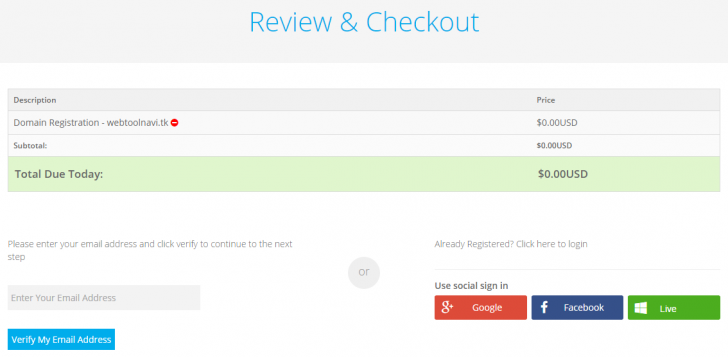
届いたメールにあるURLから、登録画面に進みます。
名前やパスワードなど登録画面を埋めたら、「Complete Order」でドメインの取得は完了です。
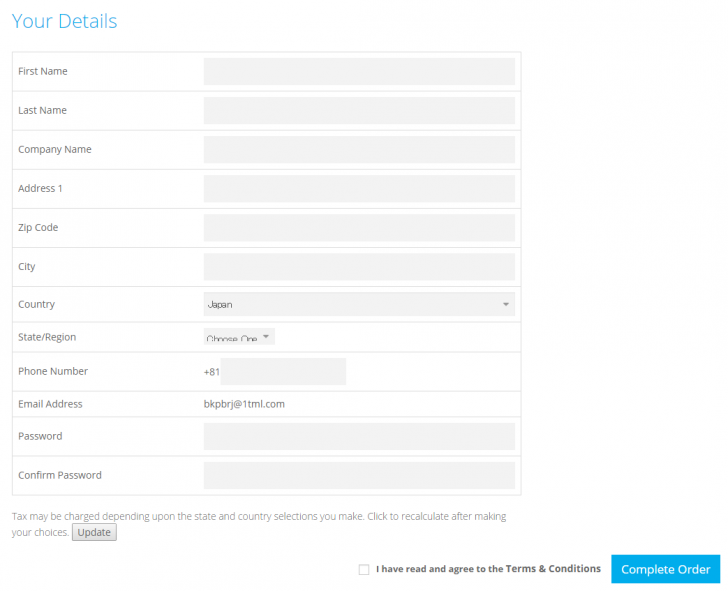
無料ドメインのネームサーバー設定方法
サインイン画面から、登録したメールアドレスとパスワードでログインします。
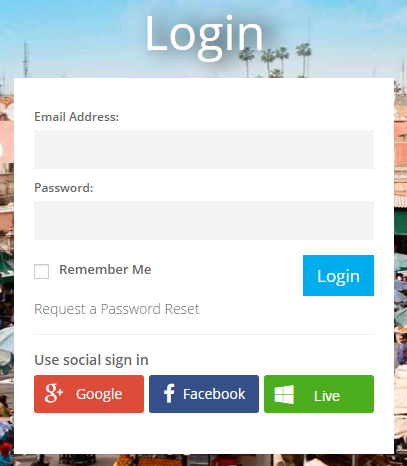
ログインした状態で、メニューから「Service」にある「My Domains」に進みます。
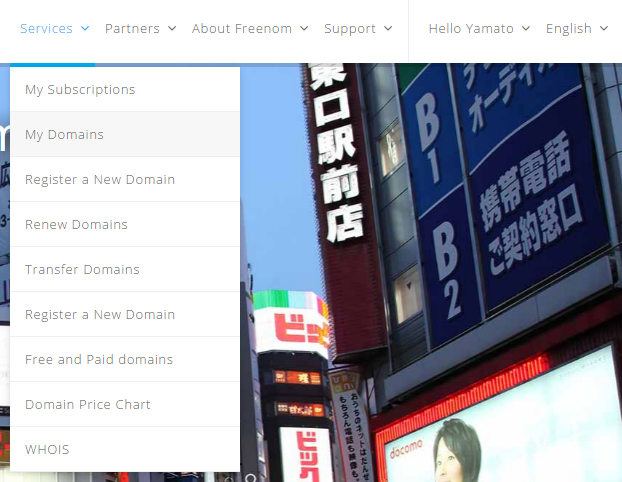
ドメインの一覧が表示されるので、「Manage Domain」へ進みます。

メニューの「Management Tools」から「Nameservers」に進みます。
「Use custom nameservers (enter below)」を選択して、サーバーのネームサーバー情報を入力、「Change Nameservers」ボタンをクリックすれば、ネームサーバーの登録は完了です。
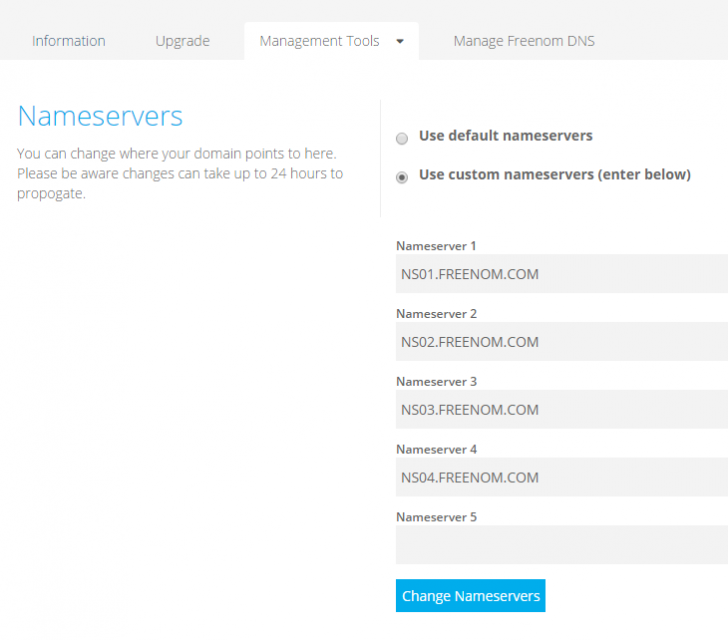
無料ドメインの更新方法
更新費用も無料です。
更新時期が近づくとお知らせのメールが届きます。
サインイン画面からログインをして、「Services」メニューにある「Renew Domain」に進みます。
「Renew This Domain」を押すと更新の手続きができます。
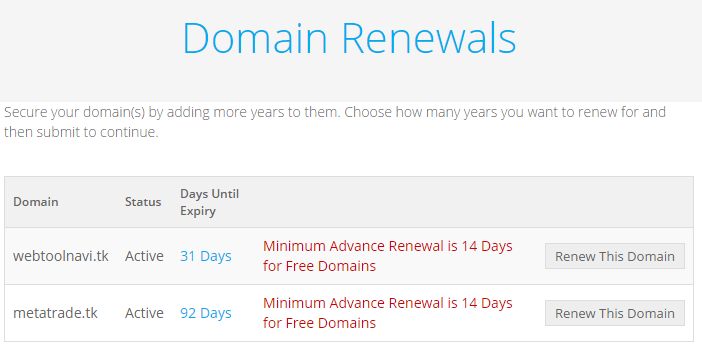
ドメインも無料で使える時代がやって来ました!

