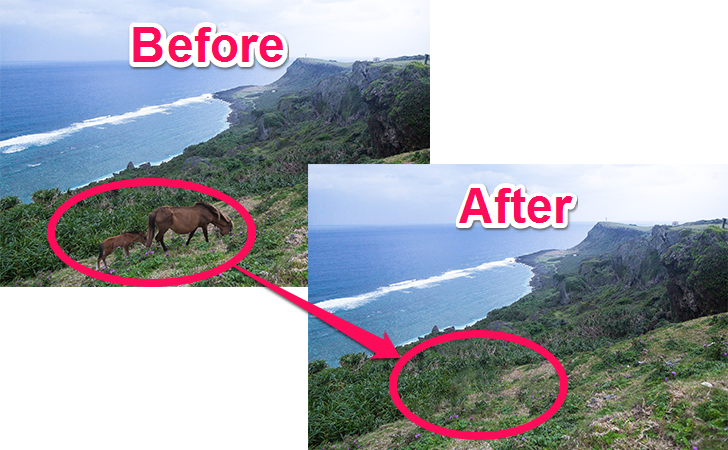
写真: ぱくたそ
Photoshopを使って、写真に写り込んだ邪魔者(雲、電線、電柱、人物などなど)を消す方法を紹介します。
Photoshopの「クイック選択」と「塗りつぶし(コンテンツに応じる)」を使うことで、誰でも簡単に不要なものを消すことができます。
今回は、サンプルとして、こちらの風景写真から、お馬さんを消す加工をしていきます。
加工前

加工後

1. Photoshopで写真を開く
写真をPhotoshopで開きます。
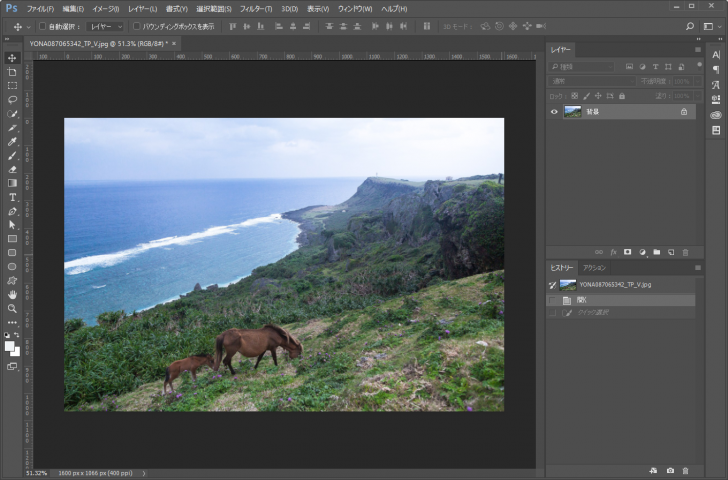
レイヤーが「スマートオブジェクト」になっている場合は、ラスタライズしておきます。
レイヤーを右クリックして、「レイヤーをラスタライズ」を選択します。
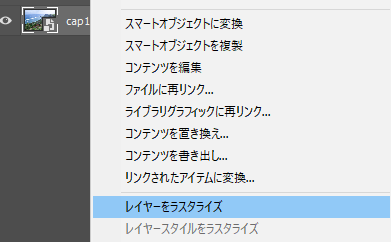
ラスタライズ前
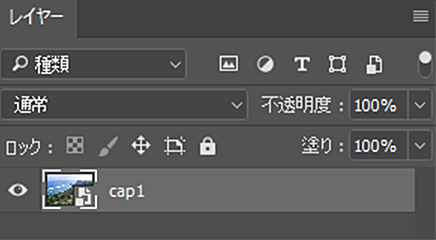
↑スマートオブジェクトは、写真の右下にスマートオブジェクトのアイコンがついています。
ラスタライズ後
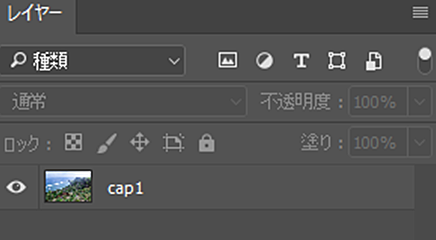
↑マークが消えていればOK。
2. 写真から消したい物を選択する
「クイック選択ツール」を使って、写真から消したい範囲を選択します(ショートカットは「W」)。
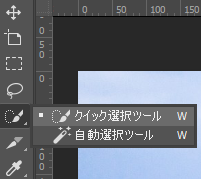
写真サイズの大きさによって、メニューバーに表示されるアイコンをクリックして、「直径」を調整します。直径が大きいとざっくりとした選択になります。解像度が1600px程度の写真なら、直径は10px程度にします。
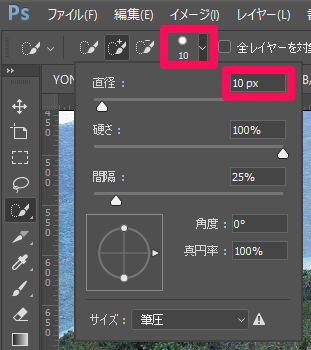
写真から消したい範囲をなぞっていきます。
Shiftキーを押しながら左クリックで、選択範囲を追加できます。
Altキーを押しながら左クリックで、選択範囲から余計な部分を削除できます。
まずはざっくりと選択して、余計な部分を除外しながら調整する方法がおすすめです。

↑このあとのステップで、選択範囲を拡張するので、ざっくりとで大丈夫です。
3. 選択した範囲を拡張する
「選択範囲」メニューにある「選択範囲を拡張」 > 「拡張」をクリックします。
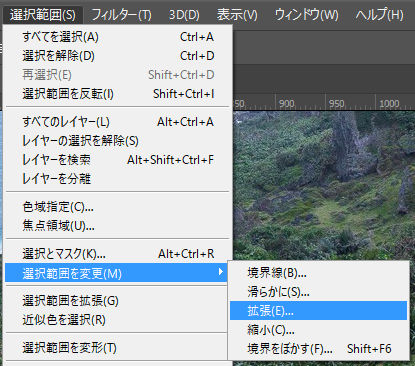
拡張量は3から5程度に指定します。写真の解像度が大きい場合は、拡張量も大きくします。
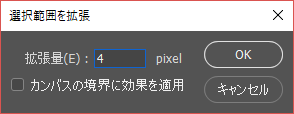
選択範囲が、指定した拡張量だけ外側に広がります。

4. 消したいものを周囲の風景で塗りつぶす
Photoshopの「塗りつぶし(コンテンツに応じる)」機能を使って、選択した消したい範囲を、周囲の風景で塗りつぶします。
「編集」メニューにある「塗りつぶし」を選択します(ショートカットは「Shift + F5」)。
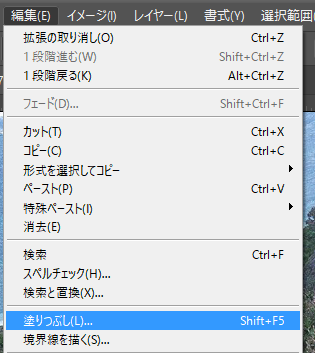
内容は「コンテンツに応じる」で、設定はデフォルトのままです。「OK」を押します。
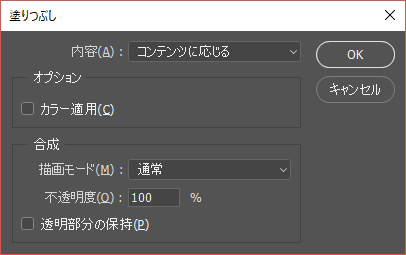
すると、周囲の風景の情報から、Photoshopが自動的に選択範囲を塗りつぶしてくれます。

↑馬が消えました!
向いている写真
今回使った「塗りつぶし(コンテンツに応じる)」機能は、選択した範囲の周囲の情報をPhotoshopが読み取り、自動的に選択した範囲を補正してくれる機能です。
今回のサンプルのように、周囲の情報から選択範囲の情報を判別しやすい場合に使えます。
空に浮かんだ雲、空中にある電線、塀の前の電柱、風景や壁の前の人などを消したい場合に活躍します。