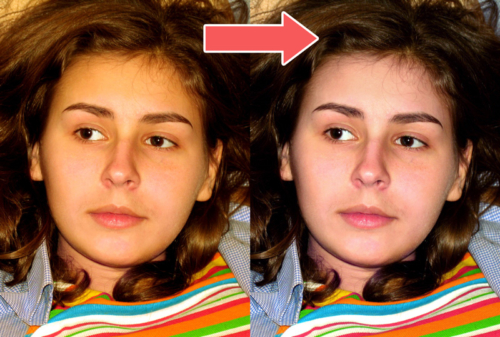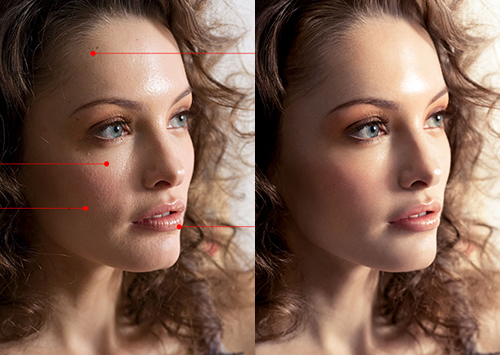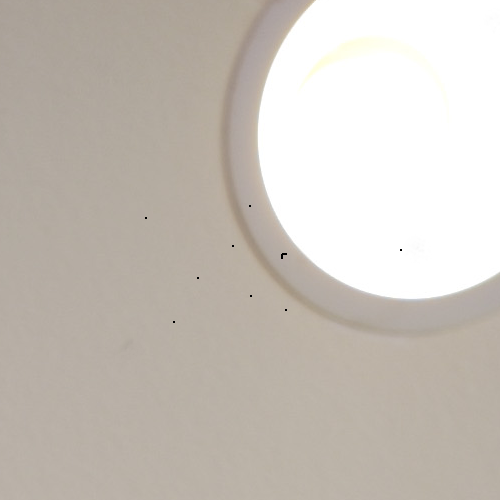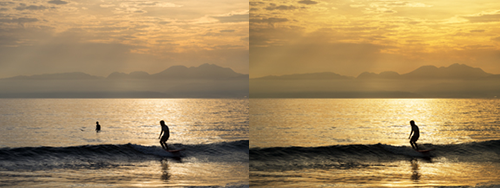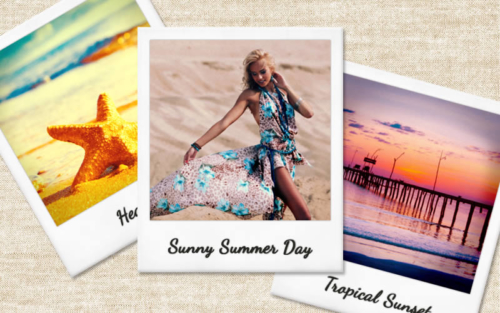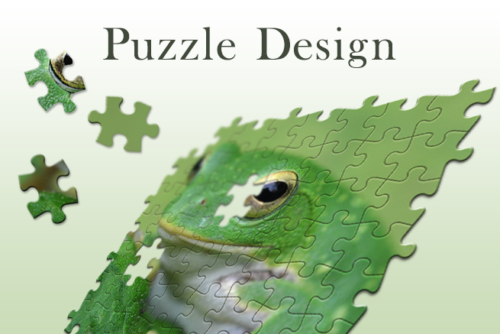Photo by ian dooley via Unsplash
Photoshopを使えば、写真を簡単に加工、補正することができます。ちょっとしたテクニックを知っているだけで、写真の色合いを自然にしたり、斜めの写真をまっすぐにしたり、肌を綺麗に補正したり、手足をほっそりと伸ばしたり、といったことができます。
Photoshopを使った基本的な写真の補正、加工テクニックを紹介します。
- 暗い写真を明るくする
- 写真を自然な色合いに補正する
- 写真を綺麗な白色に補正する
- 肌のシミ、ほくろ、シワを綺麗に補正する
- 潤いのある唇にする
- 瞳に光(キャッチライト)を入れる
- 小顔にする
- 体型を細くする
- パペットワープで自由自在に写真を加工する
- 斜めになった写真、歪んだ写真をまっすぐに補正する
- 写真に写り込んだゴミを取り除く
- 映り込みを消す
- 写真の色を部分的に変える
- 写真の色調をそろえる
- 画像を劣化させずに拡大縮小・補正する
- 人物・イラストを自然に背景に合成する
- 写真に光をを合成する
- 風景のレタッチ
- 写真に雨を降らせる
- 写真に雪を降らせる
- 写真を鉛筆画風に加工する
- 写真を水彩画風に加工する
- 写真をポリゴン風に加工する
- 写真をダイナミックなHDRに加工する
- 写真をミニチュア・ジオラマ風に加工する
- 写真をレトロ・ヴィンテージ風に加工する
- 写真をかっこいいモノクロにする
- 写真をマンガ・アニメ風に加工する
- 幻想的・抽象的な写真に加工する
- 切り抜き画像に影をつけてなじませる
- 集中線を作って写真を強調する
- ポラロイド風写真を作る
- 稲妻のような光を作る
- ジグソーパズル風のデザインを作る
暗い写真を明るくする
トーンカーブで写真の明るさを調整し、彩度を上げて暖かみのある写真にします。

真っ暗な写真を「ラクに」きれいに明るく補正!Photoshopトーンカーブと描画モードの合わせ技
描画モード「除算」でトーンカーブやレベル補正を適用することで、暗い写真を自然な色合いで明るくすることができます。日陰や夜に撮影した写真に使えます。
「シャドウ・ハイライト」を使って、暗い部分を明るく、明るい部分を暗くします。単純に明るくすると色が飛んでしまう場合などに、明るい部分を抑えながら暗い部分を明るくし、落ち着いた仕上がりにすることができます。
写真を自然な色合いに補正する
屋内で撮影した写真など、照明でオレンジがかってしまった写真の色合いを自然に補正します。カラーバランスで強い色と弱い色の差を緩和します。
寒々とした青被りの写真を、自然な暖かみのある色合いに補正します。カラーバランスと色相・彩度を調整します。

写真の色かぶりを一発調整。Photoshopの定番自動補正2種類を比べてみる。自動補正あれこれ。
自動トーン補正とCamera Rawフィルターのホワイトバランス自動補正、2種類の機能を使った補正結果の違いが紹介されています。Photoshopの自動補正はかなり進化しているので、効果的に使いたいです。
写真を綺麗な白色に補正する
白熱電球のもとで撮影して、オレンジがかってしまったお皿や布を綺麗な白に補正します。「トーンカーブ」のスポイトツールで本来は白い場所に「白色点」を指定するという簡単な方法です。

Photoshopで画像の白い部分をさくっときれいな白にする方法
こちらも「トーンカーブ」の白色点を利用する方法です。ショートケーキのクリームが綺麗な白色になります。

【色調補正】色かぶりをワンクリックで補正する方法【トーンカーブ】
「トーンカーブ」の白色点を指定して写真を自然な色合いに補正する方法です。補正前にヒストグラムで画像の状態を確認したり、補正後にトーンカーブを確認して適用度を変更したり、より細かな調整をする方法が紹介されています。
肌のシミ、ほくろ、シワを綺麗に補正する

Photoshopのレタッチでハイパスフィルタを使う凄技解説
ハイパスフィルタを使ってお肌を綺麗に仕上げます。比較的手軽な方法ですが、効果は絶大です。
コピースタンプツールを使って、ほくろやシミを違和感なく消します。
おでこのしわを取ります。Photoshopのスポット修復ブラシを使うことで、簡単にしわを取ることができます。
潤いのある唇にする
Photoshopで唇の色を、綺麗な赤色に変える方法です。

リップグロスを塗ったような潤いのある唇にするphotoshopチュートリアル
唇のかさかさやしわ、荒れを滑らかに補正して、リップグロスを塗ったような光沢のある唇に仕上げます。
「コピースタンプツール」を使って、唇の縦ジワを抑えます。ブラシの不透明度を低くして、何度も同じ箇所をなぞると、質感が無くなりやすいので注意が必要です。
瞳に光(キャッチライト)を入れる
瞳は印象を大きく左右するパーツです。目の充血している血管を消して、瞳にキャッチライトを挿入、瞳の形を黄金比率に近づけて調整、白目の白さを強調します。

【デザインワークショップ】vol.4 モデル写真のレタッチ(ポートレート編)
ブラシツールでキャッチライトを入れ、レイヤーの透明度を調整して自然に見えるようになじませます。仕上げに黒目部分に焼き込みツールでメリハリをつけて、白目の部分を選択しレベル補正で明るくします。

Photoshopで瞳に自然な光(キャッチライト)を入れる方法
瞳に自然な光(キャッチライト)を入れます。キャッチライトを描く際に、わざとムラを作るのがポイントです。
小顔にする
ゆがみフィルタで輪郭を修正し、縮小ツールで顔全体で顔全体を小さくします。
Photoshopのゆがみフィルタを使って小顔に加工します。顔の輪郭をシャープにして、二重アゴのエラ、下膨れを補正します。
ゆがみフィルタで小顔に、ぼかしフィルタで小鼻に、ぼかしフィルタで目を大きく補正します。
体型を細くする
ゆがみフィルタとマスクを使って、体型をほっそりとさせ、ウエストをくびれさせます。

簡単すぎてごめんなさい。フォトショの自由変形で脚を長くする方法
Photoshopの自由変形を使って足を長くします。
Photoshopで人物の写真を加工して、実際よりもきれいにかわいく見せます。フィルタでお肌をつるつるに、メイク加工をして、フィルタのゆがみで足をほっそりと補正します。
パペットワープで自由自在に写真を加工する

Photoshopのパペットワープで自由自在に写真加工する方法
Photoshopのパペットワープを使うと、モデルの姿勢を変えたり、足を細長くしたり、顔を小顔にしたり、写真のオブジェクトを自由自在に加工することができます。

Photoshop(フォトショップ) ポーズが自由に変えられるパペットワープ機能が面白い!
パペットワープはパペット(操り人形)のように写真のオブジェクトを自由自在に動かせる機能です。座っている人を立たせたり、といったことができます。

第4回 Photoshop CS5の新機能「パペットワープ」で素材の形を操る
髪の毛を上へはね上げ、同じようにスカートの裾を上へなびかせるような変形を行ないます。
斜めになった写真、歪んだ写真をまっすぐに補正する
斜めになった写真を切り抜きツールの角度補正を使って、まっすぐに補正します。
Photoshopのレンズ補正ツールを使って、写真の歪みを補正します。

Photoshopで建物の写真の歪みを補正して正面から見たような写真にする方法
歪んだ建物をレンズ補正を使ってまっすぐに補正します。
写真に写り込んだゴミを取り除く
写真に写り込んだゴミを取り除きます。「なげなわツール」で他の部分のレイヤーを複製して、ゴミのある場所に被せてなじませます。
スポット修復ブラシツールを使ってゴミを取り除きます。ダスト&スクラッチを使う方法も紹介されています。
「コピースタンプツール」、「ダスト&スクラッチ」、「パッチツール」、3種類のツールを使い分けてゴミを取り除く方法が紹介されています。
映り込みを消す
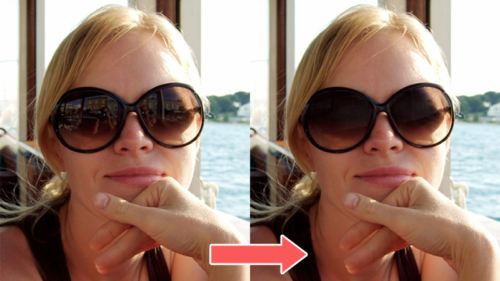
フォトショで色つきサングラスの写り込みを消す方法〜目が写っていないとき編〜
サングラスや眼鏡に反射した映り込みを消す方法です。グラデーションツールで全体を塗りつぶし、レイヤーマスクで調整します。

ベテランほど知らずに損してるPhotoshopの新常識(5)支給画像あるある(逆光、手ブレ、モヤ)
「スポット修復ブラシ」と[かすみの除去]で蛍光灯の映り込みを消します。
消し跡が目立たないように映り込みを消すには、「別の画像を重ねる」という発想で、適切にツールを使い分けることがポイントになります。
写真の色を部分的に変える

わずか10秒っ!Photoshopで部分的に色を変えたいときの【色の置き換え】の使い方&動画解説ダイジェスト
Photoshopの「色の置き換え」機能を使うと、写真の色を部分的に変えることができます。
「色の置き換えツール」を使う、「色の置き換え」機能を使う、選択範囲を指定してから色調補正をする、の3つの方法が紹介されています。

初心者必見!Photoshopで色を置き換える基本操作をサクッと習得
クイック選択ツールで髪の毛を選択して、髪の毛の色を黒く変えます。
写真の色調をそろえる
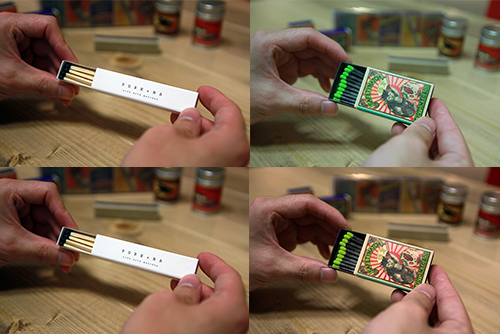
ブログ用に撮った写真の色調がバラバラ。そんな時に役立つPhotoshopで色調をそろえる簡単テクニック。
撮影した写真の色合いが異なると、同じサイトやブログ内で使用すると雰囲気が崩れてしまうことがあります。「色調補正」の「カラーの適用」を使って、色味の違う写真を同じ色調に整えます。
こちらもカターの適用を使った方法です。別々に撮影した写真素材でも、同じような雰囲気の写真に補正して使うことができます。

ボタンひとつ!Photoshopで複数画像の色調を簡単に統一!カラー適用の使い方解説。
明度や色相がバラバラな複数枚の写真の色調を、一度に整えます。
画像を劣化させずに拡大縮小・補正する

【初心者必見!】Photoshopで画像を劣化させずに拡大・縮小するにはスマートオブジェクトに変換しよう
画像を拡大、縮小するときにはスマートオブジェクトに変換する、Photoshopを使うとき最初に学ぶ基礎ですね。スマートオブジェクトに変換せずに縮小・拡大を繰り返すと、画像が劣化してしまいます。
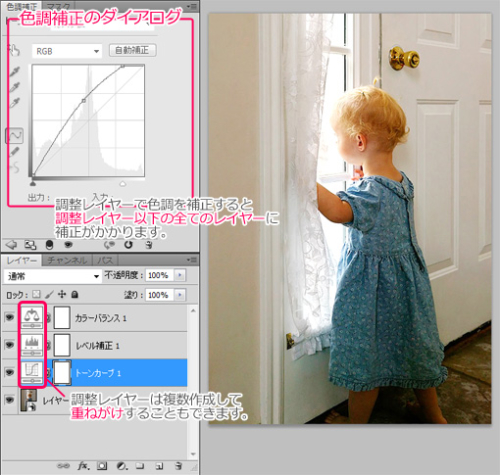
Photoshop初心者は絶対に覚えてほしい!!画像を劣化させずに調整できるPSDデータの作り方
「調整レイヤー」、「スマートフィルター」を使って、画像を劣化させずに補正する方法は画像補正の基本なので覚えておきましょう。
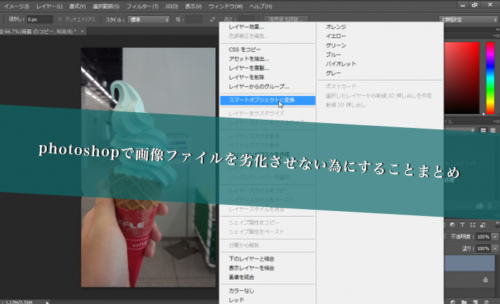
photoshopで画像ファイルを劣化させない為にすることまとめ
こちらも、スマートオブジェクト、調整レイヤー、スマートフィルターを使って画像を劣化させずに加工する方法です。基本中の基本なので、是非覚えておきましょう。
人物・イラストを自然に背景に合成する

これで完璧っ!5種類のphotoshop切り抜き方法を使い分けて輪郭線を背景になじませるクオリティの高い合成をマスターしよう。
選択ツール、境界線の調整、クリッピングマスクなど、それぞれのシーンに応じた切りにキテクニックが紹介されています。写真に合わせた切り抜きができるようになることが、上達のコツです。
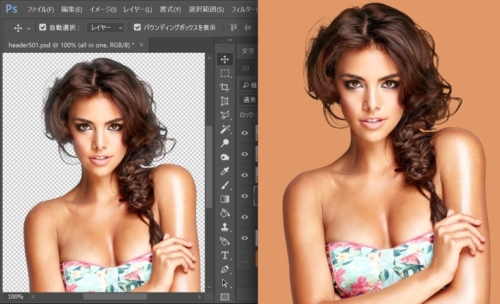
これは知らないと損!背景が透明なPNG画像の輪郭をなじませるPhotoshopの使えるテクニック《動画解説付き》
背景が透明なPNG画像を背景になじませる方法です。乗算レイヤー、境界線を調整したレイヤーを組み合わせて、背景になじませます。
イラストの背景に写真を上手く馴染ませます。ピントとイラストの色味を調整して、全体のバランスを整えます。
人物と風景を別撮りした写真を合成します。人物のコントラストを調整して、背景と合わせます。
写真に光をを合成する
自然光をデフォルメして、非日常的な雰囲気を表現します。逆光と影のバランスがポイントです。
太陽の光が差し込む様子を表現します。ダスト(塵の舞い上がり)を加えることで、自然な仕上がりになります。
写真に窓から差し込む自然な光を合成します。「ぼかし(移動)」で光を描き、レイヤーマスクをかけて微調整します。
風景のレタッチ
ドンヨリとした曇り空の写真を晴れた青空に変える方法です。写真全体を明るくし、空を青色に調整します。
霞んだ色合いの風景写真を、綺麗な自然な色合いの風景写真にレタッチします。空、山、森、川とそれぞれのエリアごとに色、彩度を調整していきます。
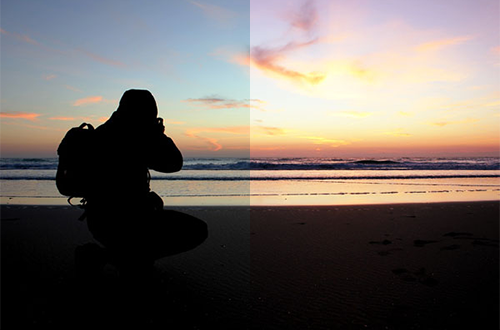
【Photoshop】夕焼けの写真をより夕焼けっぽく加工する方法
夕焼けをより夕焼けっぽく加工します。トーンカーブで「レッド」を増やします。
写真に雨を降らせる
![[CS6] 5つの手順でPhotoshopを使って雨を降らせる!!](https://www.wp-benricho.com/www/wp-content/uploads/2017/08/pscs6-rain-500x400.jpg)
[CS6] 5つの手順でPhotoshopを使って雨を降らせる!!
Photoshopで写真に雨が降っているような加工をする方法です。フィルターの描画にある「ファイバー」を使って雨を作っていきます。

【Photoshop】初心者も簡単!降りしきる雨をPhotoshopで描く方法
Photoshopで、風景写真に雨を降らせるテクニックです。ノイズやぼかし、波紋などのフィルターを駆使して雨を再現します。
黒で塗りつぶしたレイヤーにノイズフィルターを使って雨のラインを作成し、斜めに傾けます。
写真に雪を降らせる

【Photoshop】写真に自然で美しい雪を降らせるレタッチ
Photoshopで写真に雪を降らせます。ブラシを使いますが、散布やぼかしで調整しながら様々なサイズの雪を降らせることで、よりリアルな雪を再現します。

冬の写真加工にオススメ!Photoshopで写真を雪景色にする方法
晴れた草原の写真を雪が降る景色に加工します。チャンネルミキサーからプリセットにある「モノクロ赤外線(RGB)」を使って白を基調とした冬の雰囲気にして、仕上げにブラシを使って雪を降らせます。

雪をふんわりとオブジェクトにちらつかせるPhotoshopのチュートリアル
Photoshopの標準ツールを使って、ふんわりとした雪をオブジェクトにちらつかせるチュートリアルです。
写真を鉛筆画風に加工する
写真を鉛筆画風に加工します。写真を複数レイヤーに複製して、それぞれのレイヤーに対して簡単な加工を行い、鉛筆画風に仕上げます。
写真を手書きの鉛筆画風に加工します。Photoshopの「覆い焼き」を使ってアウトラインを抽出して加工していきます。「テクスチャライザ」というフィルタを使うことで、紙の上に描いたような質感に仕上げることができます。

photoshopで鉛筆画のような加工をしたいけどフィルターの輪郭検出じゃ納得できないという人のためのチュートリアル
輪郭検出だけで終えずに、ディテールにこだわった鉛筆画に仕上げる方法です。フィルターの「ハイパス」を使ったりして、細かく仕上げていきます。
写真を水彩画風に加工する
「水彩画フィルター」を使って、簡単に水彩画風写真を作成します。仕上げにブラシで調整するのがポイントです。
Photoshopを使って写真を水彩画風に加工します。フィルターでぼかしとエッジの光彩をかけて、色調補正で調整をします。
水彩画のベースを作ったあとに、画像全体を明るくする、輪郭をつける、塗りムラを作る、紙のテクスチャを加えると一手間加えていきます。仕上げに暗すぎる部分ができないように全体を明るくし、彩度を調整します。
写真をポリゴン風に加工する

PhotoshopとIllustratorで画像をポリゴン風に加工する方法
人気のポリゴンスタイルの画像をPhotoshopとIllustratorで作成します。Illustratorのペンツールでポリゴンのラインを描き、パスをPhotoshopに読み込んで、ぼかしで塗り分けます。
ポリゴンのメッシュを作成して、アクションでパーツごとにポリゴン化していきます。
ポリゴンにしたいパーツを手動でパスで囲んでいきます。自分の思い通りのポリゴンを作成することができます。
写真をダイナミックなHDRに加工する

実例で分かる!究極の写真編集ソフト「Photoshop Lightroom」の使い方
Lightroomを使って、写真をHDRに加工していきます。Lightroomの基本的な使い方の解説もあるので、普段Lightroomを使っていない人も基本を抑えながら作業をすることができます。
露光量の違う写真2枚以上をHDR合成する方法、1枚の写真にHDRトーンを適用する方法が紹介されています。

1枚画像から作る簡単HDR(ハイダイナミックレンジ)の作り方
1枚の画像から明暗を変えた画像を3枚用意し、HDR画像を作成します。
写真をミニチュア・ジオラマ風に加工する

ミニチュア・ジオラマ風の写真を撮りたい!簡単にチルトシフト写真を作る5つの方法
Photoshopのフィルターのぼかしにある「チルトシフト」を使って、普通の風景写真をミニチュア・ジオラマ風の写真に加工します。

数分で簡単にできる、写真画像をミニチュア風のチルトシフトにするPhotoshopのチュートリアル
こちらもPhtoshopの「チルトシフト」の機能を使って写真をミニチュア風に加工するチュートリアルです。グラデーションを使ってフォーカスポイントを選択します。
5つの手順でミニチュア写真のような加工を実現します。
写真をレトロ・ヴィンテージ風に加工する

photoshopで雰囲気のあるセピア調に仕上げるプロの技術。
ワンランク上を目指す、プロの技術です。単調なセピア調ではなく、少し色合いを残すことで雰囲気のあるセピア調に仕上げいます。
Photoshopで写真をセピア調に加工します。Photoshopに元々入っている「セピア調」の「スタイル」を適用することで、ワンクリックでできます。

アクション不要!PhotoshopでInstagram風のヴィンテージに写真を加工する方法
PhotoshopでInstagram風のヴィンテージ加工をします。グラデーションマップを使って全体を黄色味がかった色に補正して、調整していきます。

【Photoshopチュートリアル】電光石火でレトロ写真を作る!
アクションを使わずに、高速でレトロ写真を作る方法です。ディテールにこだわって、細かく仕上げていく方法も紹介されています。
写真をかっこいいモノクロにする

Photoshopで雰囲気たっぷりなモノクロ写真エフェクトをつくる方法
スタイリッシュな雰囲気のあるモノクロ写真つくるチュートリアルです。調整レイヤーで「白黒」を適用する際に、プリセットを「暗く」に設定することで、よりムードのあるテイストに加工できます。
単純に「グレースケール」にしたり、「彩度を下げる」だけでは単調なモノクロ写真になりがちです。このチュートリアルでは、「チャンネルミキサー」を使って、素材の元画像で表現されていた同系色の違いを強調しながら、それぞれの花びらの存在感を演出する方法が紹介されています。

写真画像をかっこいいモノクロにするPhotoshopのテクニック集
Photoshopで写真をモノクロに変換するにはいくつかの方法があります。それぞれの方法のメリット、デメリットがまとまっています。
写真をマンガ・アニメ風に加工する
写真をアニメっぽい雰囲気に加工します。仕上げにはレンズフィルターで暖色系を適用します。

写真をマンガ・イラスト風にアレンジ加工する簡単Photoshopのテクニック
ハーフトーン機能を使って、写真をマンガ・イラスト風に加工します。

フォトショップでアメコミ風に加工する所要時間たった3分のフィルター活用テクニック。
カットアウトやブラシストロークなどのフィルターを活用した、画像の印象をアメコミ風の味のあるデザインに変えます。
幻想的・抽象的な写真に加工する
LightroomとPhotoshopを使って、ポートレート写真を幻想的で美しい仕上がりに加工します。
素材を組み合わせて、カラーバランスを調整して、抽象的な写真を作成します。
「多重露光エフェクト」をPhotoshopで再現して、幻想的な画像を作ります。
切り抜き画像に影をつけてなじませる
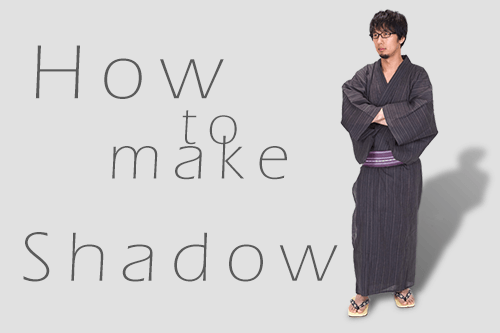
Photoshopで合成!ドロップシャドウを使わない影の作り方
対象を複製して黒く塗りつぶしたレイヤーを作成し、影の形に変形、透過グラデーションをかけて完成です。

【Photoshop小技 Vol.1】切り抜き画像に影をつけてなじませる
画像に影を付ける方法です。影をつけたい画像を複製して、画像変形で影の形に変形、フィルターのぼかしなどを使い、影を再現します。
オブジェクトを立体的に見せるよう、自然な影をつけます。
集中線を作って写真を強調する
漫画の表現でよく見かける集中線を使って写真を強調します。インパクトのある表現ができます。
フィルターを使って集中線を描きます。
![これは便利!Photoshopでマンガの集中線を一発で写真に描く方法 [Comic Kit]](https://www.wp-benricho.com/www/wp-content/uploads/2017/08/re5-630x544-500x432.jpg)
これは便利!Photoshopでマンガの集中線を一発で写真に描く方法 [Comic Kit]
アドオンを使って集中線を描く方法です。
ポラロイド風写真を作る
ポラロイド風の写真を作成します。ポラロイドに影をつけて、立体的に見せるのがポイントです。
トーンカーブとコントラストで写真の色味を調整し、ポラロイドで撮ったような雰囲気のある写真に仕上げます。

photoshop:ポラロイド風写真の作り方&加工テクニックを紹介
ポロライド写真をバラバラにするテクニックが紹介されています。
稲妻のような光を作る
綺麗な光のラインを描きます。人物の周りを光が動いているような、立体的な動きに仕上げることができます。
ジグソーパズル風のデザインを作る
Photoshopを使って写真をジグソーパズル風にする方法です。ジグソーパズルの型はベクターデータを使います。パズルのピースを分解して、一部のピースを外したり、といったことができます。