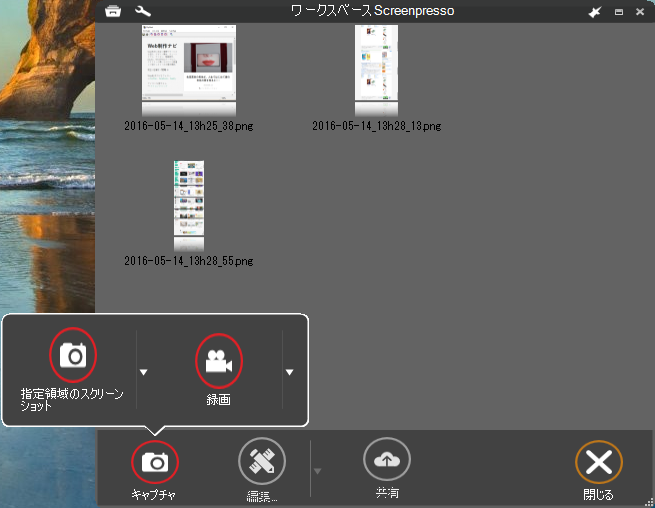
資料作成やブログ記事に使ったりと、画面のスクリーンショットを撮影する機会は少なくありません。今回は、スクリーンショットを撮影するときに便利なソフト、4つを紹介します。
それぞれ特徴があるので、どのような場面で使えるかもあわせて紹介します。ブラウザを自動スクロールしてサイト全体を撮影したり、ウィンドウを指定して対象のアプリケーションだけを撮影したり、ショートカットで同じ領域を連続して撮影したり、パソコン上の操作をGIFアニメーションとして撮影したりと、役に立つソフトばかりです。
1. Awesome Screenshot
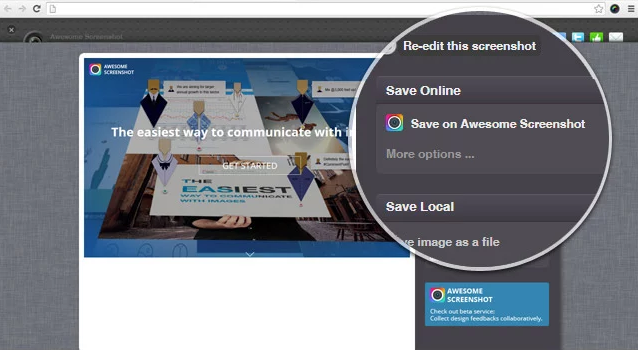
ChromeやFirefoxのブラウザ上で簡単にキャプチャを撮影できる拡張機能です。ブラウザ内に表示されている画面全体の撮影や、領域を指定した撮影ができます。さらに、サイト全体を自動スクロールして一枚のスクリーンショットを撮影することもできます。この自動スクロールでサイト全体をキャプチャする機能がとても便利です。撮影した画像にテキストや図形を挿入する簡単な編集機能もついています。
主な機能
- ChromeやFirefoxのブラウザ上で簡単にキャプチャを撮影
- ブラウザ内の画面全体の撮影、領域を指定しての撮影、サイト全体を自動スクロールして撮影
- 撮影したキャプチャにテキストや図形を挿入できる簡単な編集機能
ダウンロード
2. ClipDesk(Windowsのみ)
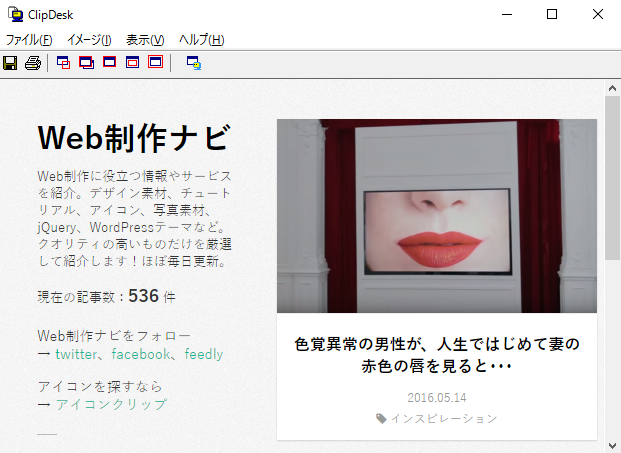
手軽にスクリーンショットを撮影できるフリーソフトです。Windowsのみです。領域指定や画面全体のキャプチャを簡単な操作で撮影できます。
指定したウィンドウを撮影できる機能がついているので、例えば、PhotoshopやChromeなど、対象のアプリ-ケーションを指定して、そのアプリケーションのスクリーンショットを撮影できます。さらに、子ウィンドウの指定機能がついており、アプリケーション内の子ウィンドウ部分だけキャプチャを撮影することもできます。例えば、Chromeであればナビゲーションバーを除外してメイン部分だけを撮影したり、Photoshopであれば、メニューウィンドウ以外のカンバス部分だけを撮影することが可能です。
起動が早く、動作が軽いので、手軽に使うことができます。
↓指定ウィンドウのキャプチャ(Chrome全体を撮影できる)
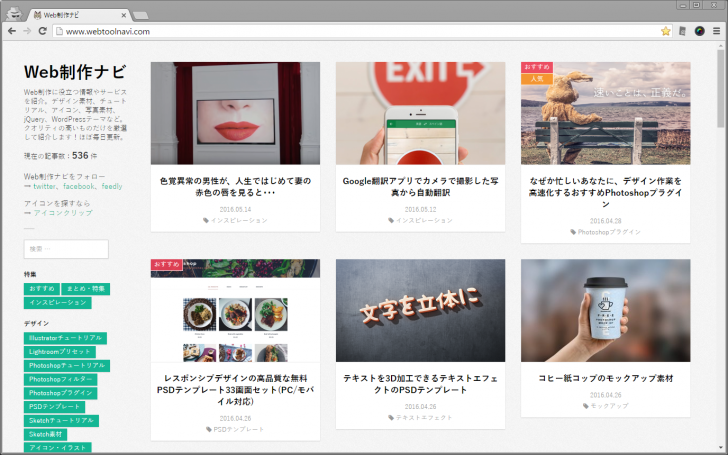
↓子ウィンドウのキャプチャ(Chromeのメニューを除外した、メイン画面の部分だけを撮影できる)
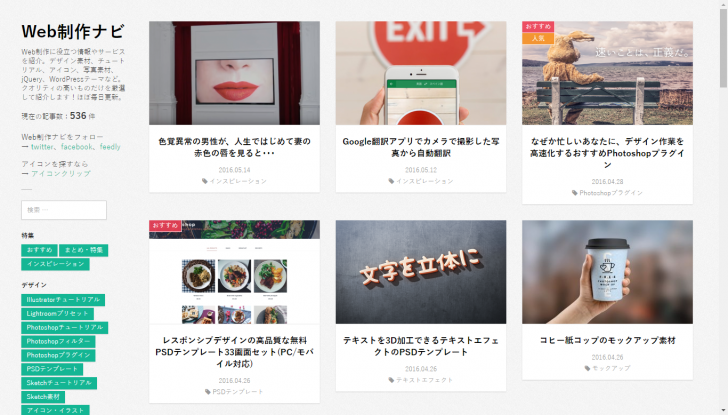
主な機能
- Windowsのみ
- 領域指定や画面全体のキャプチャを簡単な操作で撮影
- ウィンドウ、子ウィンドウ指定機能で、指定したアプリケーションのスクリーンショットを簡単に撮影
- 起動が早く、動作が軽いので、気軽に使える
ダウンロード
3. ScreenPresso(Windows、Mac)
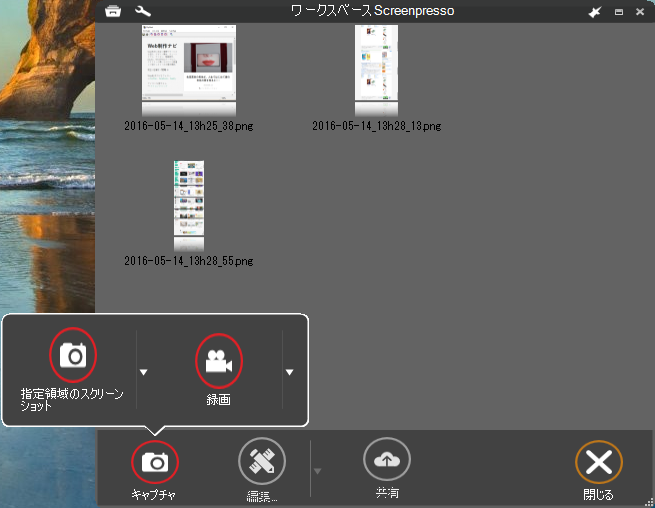
高機能なキャプチャ撮影ツールです。ショートカットで連続して前回と同じ領域のスクリーンショットを撮影できるので、動画のキャプチャ撮影などに便利です。さらに、動画キャプチャ機能もついているので、デスクトップ上での操作を動画やGIFアニメとして撮影することもできます。
ショートカットでサクサク操作できるのが便利です。ダウンロードページは英語ですが、操作画面は日本語に対応しています。
主な機能
- Windows、Mac対応
- 高機能なキャプチャ撮影ツール
- ショートカットでサクサク操作
- 指定領域、画面全体のスクリーンショット撮影
- 前回と同じ指定領域のスクリーンショット撮影
- 時間差でのスクリーンショット撮影
- デスクトップ上での操作を動画やGIFアニメとして撮影
- テキストや図形の挿入、トリミング、リサイズ、ぼかしなどの編集機能
ダウンロード
4. LICEcap(Windowsのみ)
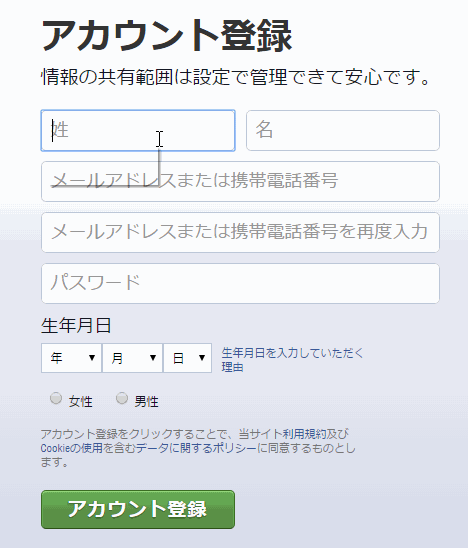
領域を指定して、GIFアニメーションを撮影することができます。操作がシンプルで、簡単に撮影できるのでおすすめです。
主な機能
- Windowsのみ
- 操作がシンプルで簡単
- 領域を指定してGIFアニメーションの撮影
- 画質の調整