※2017/04/02 ダウンロードページが削除されたため、リンクを削除しました。
Tych Panel 2は複数の画像を自動的に配置して1枚の画像を作成できるPhotoshopエクステンションです。
挿入方向と画像を選択するだけで、画像を自動的に配置してくれます。
こんな配置ができます
いくつか作成例を紹介します。
↓3行 x 3列の9分割。

↓大きさがバラバラなレイアウトも作成できます。

↓縦画像も配置できます。

インストール方法
ダウンロード
サイトにアクセスして、「Download」ボタンからzipファイルをダウンロードして、解凍しておきます。
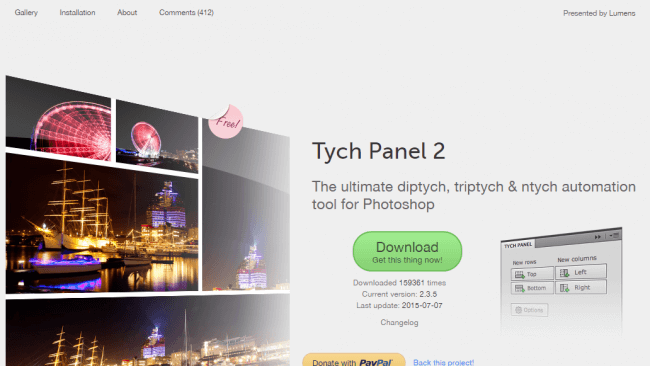
インストール
Photoshopを管理者権限で起動します。Photoshopの起動アイコンを右クリックして「管理者として実行」を選択します。
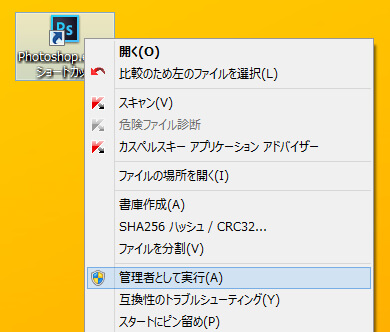
Photoshopメニューの「ファイル」から「スクリプト」 > 「参照」を選びます。
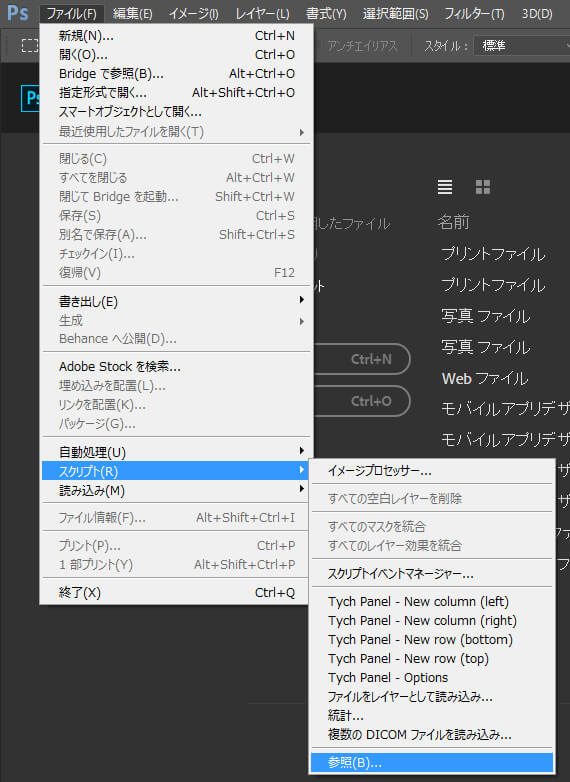
ダウンロードして解凍したフォルダには、複数のPhotoshopバージョン向けフォルダが入っています。利用しているPhotoshopのバージョンに合ったフォルダにある「installer.jsx」を選択します。
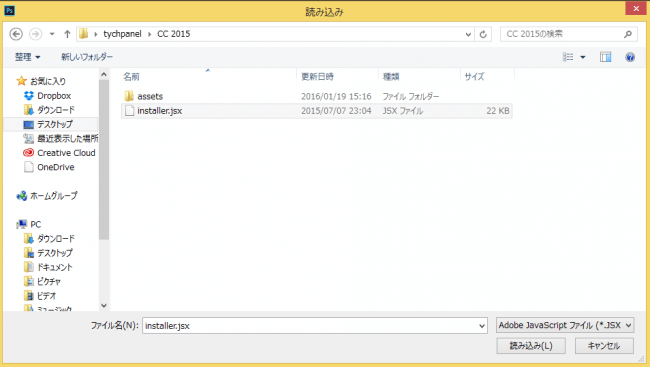
これでインストール完了です。
使い方
ウィンドウ > エクステンション > Tych Panel を選択します。
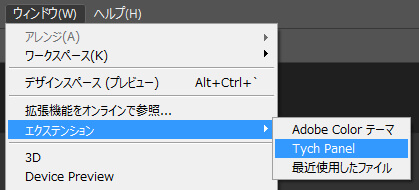
操作ウィンドウが表示されます。
「Top」「Bottom」「Left」「Right」から画像を挿入したい方向を選択します。
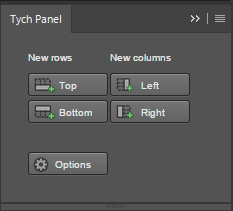
今回は、「Bottom」を選んでみました。
画像ファイルの選択画面が表示されます。Ctrlキーを押しながら複数画像を選択できます。
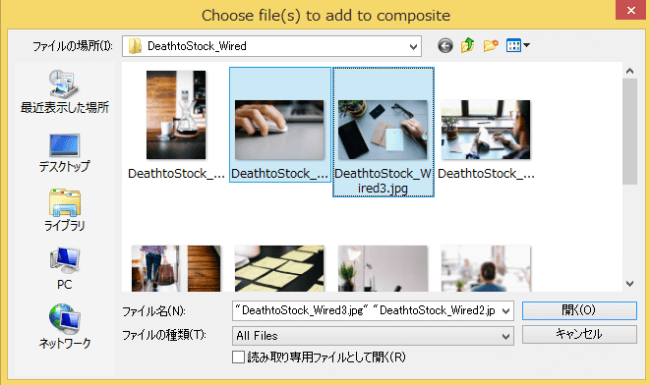
自動で画像が2枚配置されました。
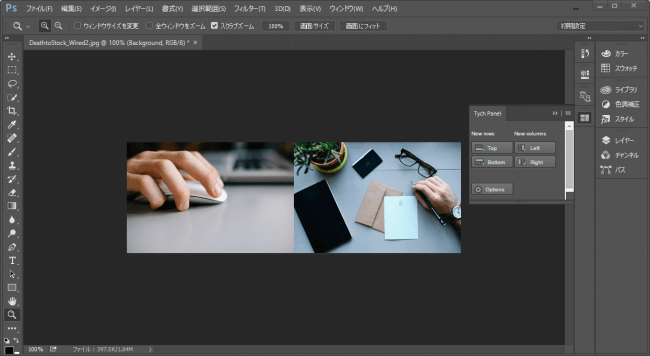
さらに、「Bottom」で画像を2枚追加挿入します。
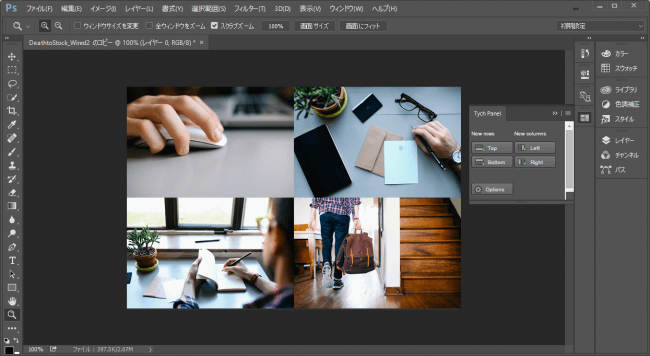
「Left」で左側に画像を1枚追加します。
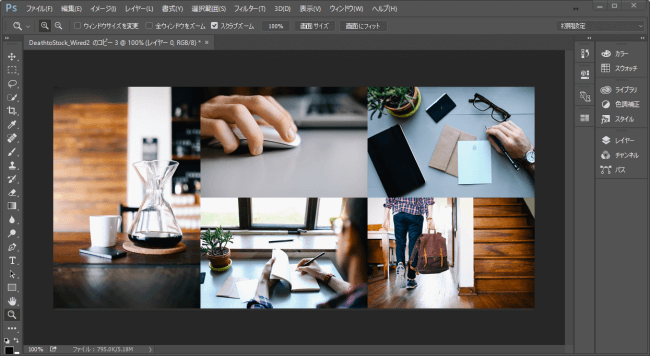
↓こんな画像が作成できました。
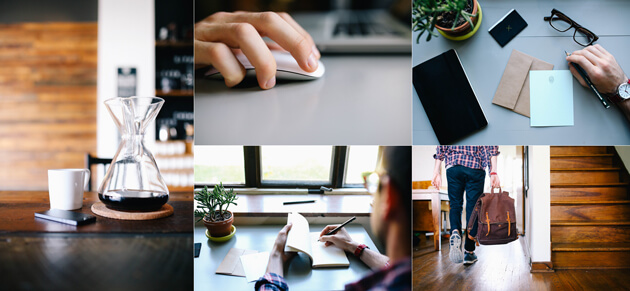
オプション
オプションで各種設定を行えます。
パネルから「Options」を選択します。
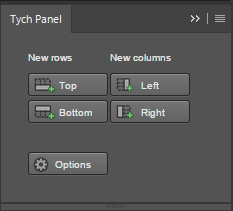
Appearanceでは余白や横幅、ボーダーの色、サイズ、角丸などの指定ができます。
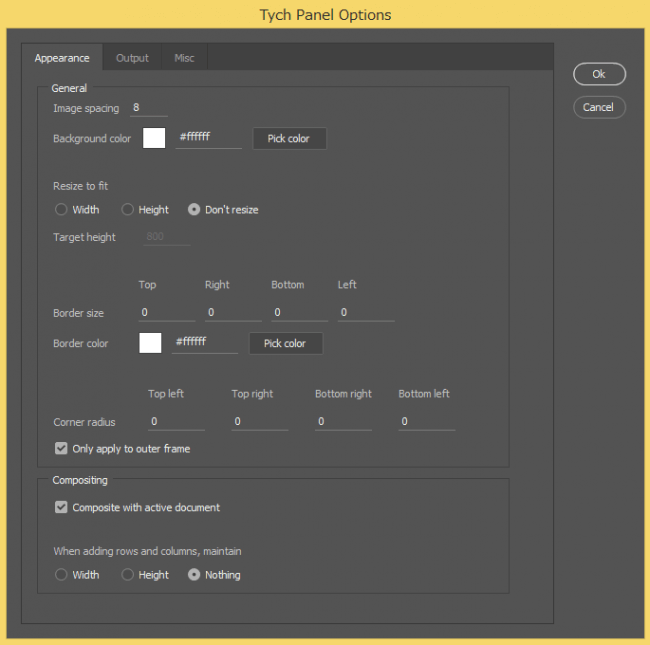
Miscでは、画像をスマートオブジェクトとして挿入(「Convert to smart objects」にチェック)、画像挿入と同時にマスクの作成(「Mask layers」にチェック)の指定ができます。
画像の挿入前後にPhotoshopアクションの指定をすることもできます。
スマートオブジェクト化とマスクは、編集の際に便利なので、指定しておきましょう。
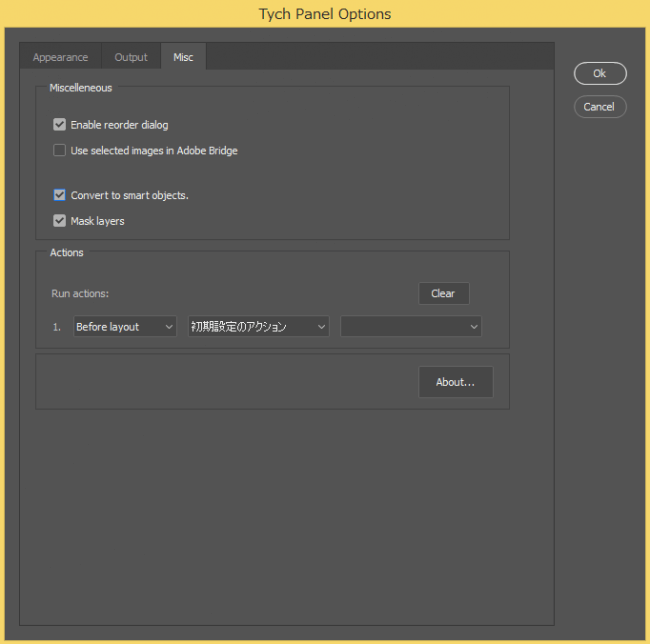
アインストール
インストールを行った際に、インストールファイル「installer.jsx」と同じフォルダに、アインストールファイル「Tych Panel_ UNINSTALLER.jsx」が作成されます。
アインストールは、ファイル > スクリプト > 参照 からこのファイルを選択することで実行できます。
アインストールファイルを削除してしまった場合は、再度インストールを行うことで、出現します。