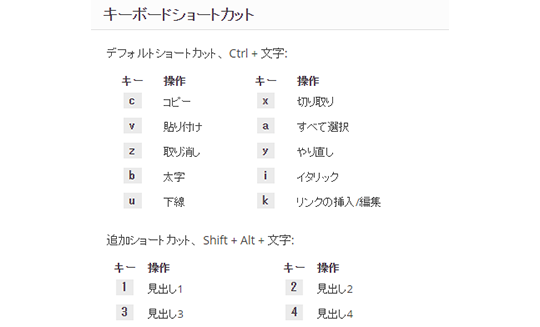WordPressビジュアルエディタで使える便利なショートカットを紹介します。
※この記事は2016/04/14に更新しました。
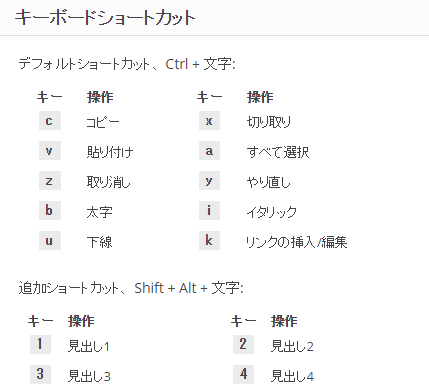
覚えておくと、記事の執筆スピードが上がって便利です。
リンクや見出しを変更できるショートカットはよく使うのでおすすめです。
Ctrl +
まずは基本の操作です。「Ctrl + k」のリンクの挿入はよく使います。
- Ctrl + c コピー
- Ctrl + x 切り取り
- Ctrl + v 貼り付け
- Ctrl + a すべて選択
- Ctrl + z 取り消し
- Ctrl + y やり直し
- Ctrl + b 太字
- Ctrl + i イタリック
- Ctrl + u 下線
- Ctrl + k リンクの挿入/編集
Shift + Alt +
見出しの操作、「Shift + Alt + 数字」は覚えておくと作業効率が上がります。
- Shift + Alt + 1 見出し1
- Shift + Alt + 2 見出し2
- Shift + Alt + 3 見出し3
- Shift + Alt + 4 見出し4
- Shift + Alt + 5 見出し5
- Shift + Alt + 6 見出し6
- Shift + Alt + l 左寄せ
- Shift + Alt + c 中央揃え
- Shift + Alt + r 右寄せ
- Shift + Alt + j 両端揃え
- Shift + Alt + d 打ち消し
- Shift + Alt + q 引用
- Shift + Alt + u 番号なしリスト
- Shift + Alt + o 番号付きリスト
- Shift + Alt + a リンクの挿入/編集
- Shift + Alt + s リンクの削除
- Shift + Alt + m 画像の挿入/編集
- Shift + Alt + t 「続きを読む」タグを挿入
- Shift + Alt + h キーボードショートカット
- Shift + Alt + x コード
- Shift + Alt + p Page Break タグを挿入
- Shift + Alt + w 集中執筆モード
リストの操作
例えば、「*」に続けて、スペースキーを押すと番号なしリストになります。取り消すにはバックスペース、またはESCキーを押します。
- * + Space 番号なしリスト
- – + Space 番号なしリスト
- 1. + Space 番号付きリスト
- 1) + Space 番号付きリスト
引用と見出しの操作
例えば、「##見出しだよ」に続けて、Enterを押すと、「見出しだよ」のテキストに見出し2の書式が適用されます。取り消すには ESC キーまたは「取り消し」ボタンを使ってください。
- > + 任意のテキスト + Enter 引用
- ## + 任意のテキスト + Enter 見出し2
- ### + 任意のテキスト + Enter 見出し3
- #### + 任意のテキスト + Enter 見出し4
- ##### + 任意のテキスト + Enter 見出し5
- ###### + 任意のテキスト + Enter 見出し6
---横ライン
フォーカスショートカット
フォーカスを移動します。例えば、「Alt + F9」で、編集メニューにフォーカスが移動します(選択状態になります)。他のボタンにフォーカスを移動するにはタブまたは矢印キーを使います。エディターにフォーカスを戻すには ESC キーを押します。
- Alt + F8 インラインツールバー (画像・リンク・プレビュー選択時)
- Alt + F9 エディターメニュー (有効化時)
- Alt + F10 エディターツールバー
- Alt + F11 要素のパス
ショートカット一覧
ビジュアルエディタで使えるショートカット一覧を表示します。
- Alt + Shift+ h ショートカット一覧