
Photo Jan Erik Waider Unsplash
WordPressのデータベースをバックアップ、復元する方法を紹介します。
プラグインを利用したバックアップについては以前の記事を参考にしてください。データベースの自動バックアップならば、「WP-DBManager」がおすすめです。
WordPressのデータベースをバックアップする
今回は、phpMyAdminから手動で簡単にデータベースをバックアップ、復元する方法を紹介します。
記事を一括インポートする場合など、必要に応じてデータベースを元に戻しながら作業をしたいときに便利です。
まずはデータベースのバックアップをします。
phpMyAdminにアクセスしたら対象のデータベースを選択し、「エクスポート」メニューに進みます。
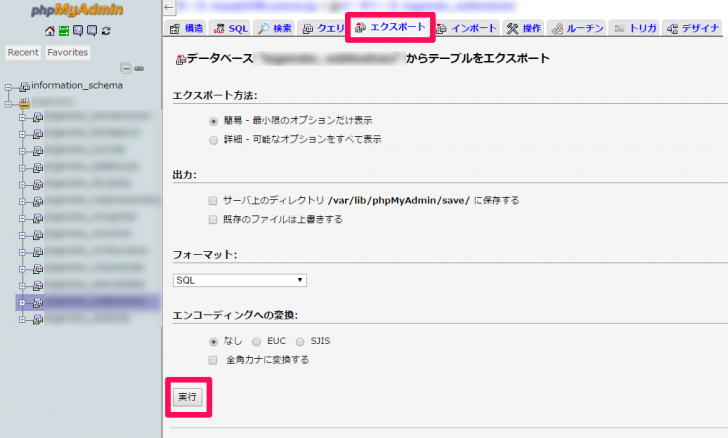
エクスポート内容を確認して、「実行」ボタンを押すと、バックアップファイルが作成され、ブラウザからダウンロードされます。
※レンタルサーバー会社によってphpMyAdminのデフォルト設定が異なります。ダウンロードできない場合はサーバー上にバックアップファイルが出力されている場合もあるので、うまくいかないときはエクスポート設定を見直してみてください。
これで、データベースのバックアップは完了です。簡単ですね。
WordPressのデータベースを復元する
続いて、WordPressのデータベースを復元します。
データベースを復元する前に、既存のデータベースのテーブルを一旦削除します。
データベースの中身を空の状態にしてから、復元作業を行っていきます。
※データベースのテーブルを削除した場合、データベースは元に戻せません。バックアップからの復元に失敗した場合、記事やブログのデータを元に戻すことが不可能になってしまいます。データベースの削除、復元の作業は必ずテスト環境で試してから、自己責任で行ってください。失敗しても当ブログは一切責任を負いません!
まずはデータベースの削除です。phpMyAdminにアクセスし、対象のデータベースを選択して、「構造」メニューに進みます。
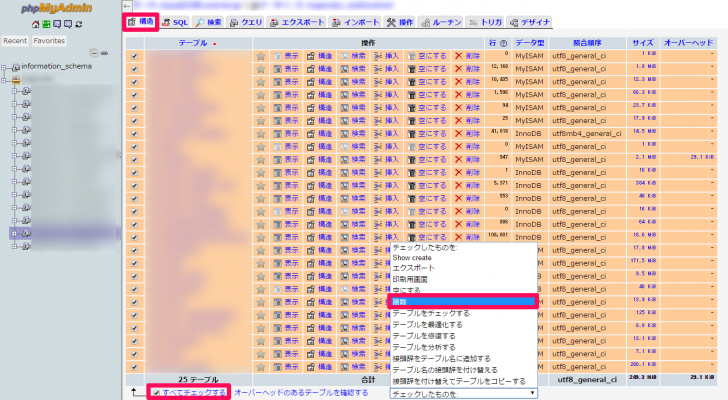
左下にある「すべてチェックする」からすべてのテーブルにチェックをつけ、「チェックしたものを」と表示されているプルダウンから「削除」を選択し、テーブルの削除を実行します。
データベースの中身が空になったら、復元作業に移ります。「インポート」メニューに進みます。
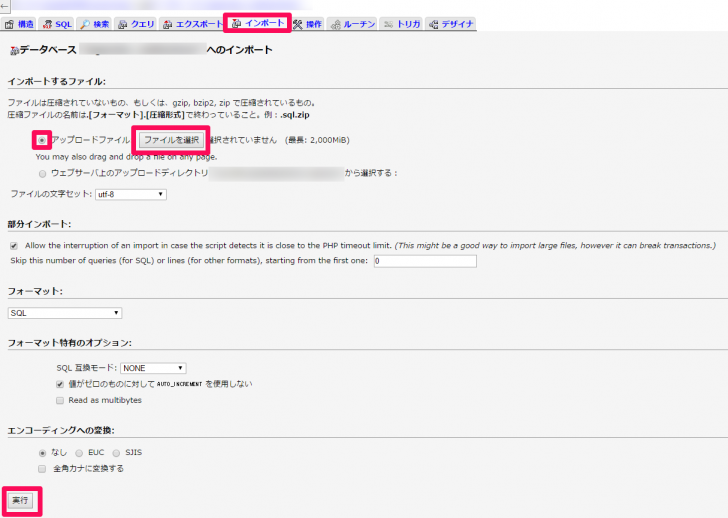
「ファイルを選択」から先ほどのバックアップファイルを選択します。バックアップのオプション設定を確認してから、最後に「実行」ボタンを押します。
これで、データベースの復元は完了です。
リスクのある作業なのでドキドキしますが、上手くいってしまえば作業自体はとても簡単です。
データベースのバックアップを取っている方は多いと思いますが、「いざという時、ちゃんと復元できるの?」と不安な場合は、テスト環境などを用意して一度復元作業まで試しておくことをおすすめします。
